For years now, whenever we swapped out a desktop and needed Dentrix reinstalled, our staff would call Dentrix Support to have them do the installation manually. This is because, sometime 5-10 years ago, when you double-clicked on “setup.exe” it just wouldn’t work. It often complained about missing components, .NET runtime versions, or similar. I think Crystal Reports was a frequent culprit. This was a far cry from when we bought the practice >15 years ago, when I could install Dentrix without much issue by putting in the CD(!) into the tray and running setup.
Today, I needed to get Dentrix set up on a remote computer to test some things. But I had no interest in calling Support to make this happen. I was determined, determined I say, to get this done myself.
Instructions
Note that these instructions were written for Dentrix 24 with Windows 10 Pro (10.0.19045 build 19405). I’m certain that they will break in the future. All of the steps below need to take place on the workstation.
- Navigate to \\[server]\DTXCommon\Installs\
- Copy the 24.1.1.17965 folder (or whatever is the latest one you see) to the workstation. I also copied the sibling files over to the Workstation as well, for good measure; not sure if that’s required or not. So, if this is what my server contained in \\[server]\DTXCommon\Installs\ :
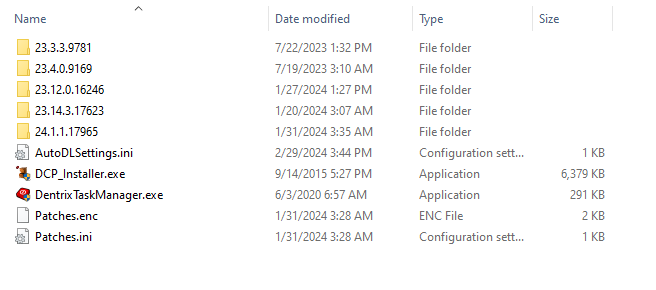
then this is what my workstation contained in my working folder: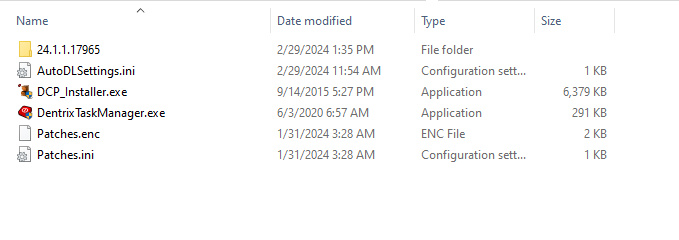
WARNING: even with the reduced number of files copied, this still required 3.2GB on disk. - Try to run 24.1.1.17965\setup.exe . It will probably fail with an error about Crystal Reports.
- So, try to run Crystal Reports installation first. Find it in 24.1.1.17965\ISSetupPrerequisites\{CrystalReports-13-0-32bit-Prereq}\CRRuntime_32bit_13_0.msi . But, for me, this failed with Error 1904. Module C:\Program Files (x86)\SAP BusinessObjects\Crystal Reports for .NET Framework 4.0\Common\SAP BusinessObjects Enterprise XI 4.0\win32_x86\crtslv.dll failed to register. HRESULT -2147010895. Contact your support personnel. If it works for you and you don’t get this error, great; you can probably go back to step 3 and run the setup.exe for Dentrix again.
- After digging around the Internet, I found this answer on StackOverflow, which gave me the hint I needed. We have to reinstall the Microsoft Visual C++ 2015 Redistributable package. I found that on Microsoft’s website. Note: be sure to download the 32-bit version, because that’s what Crystal Reports relies on here apparently.
- When you try to install the Visual C++ 2015 Redistributable package, that may fail with an error if you already have one installed. I had to go to Settings > Control Panel > Add/Remove Programs, and uninstall Microsoft Visual C++ 2017 Redistributable (x64) 14.12.25810 first. After I did that, I rebooted, then worked backwards from here:
- Installed Microsoft Visual C++ 2015 Redistributable Package (32-bit version), per line 5 above
- Installed Crystal Reports via the CRRuntime_32bit_13_0.msi file, per line 4 above
- Installed Dentrix via the setup.exe, per line 3 above
Other notes
Using Dentrix Workstation over a TailScale VPN is significantly slower than using Remote Desktop to the server or another workstation. There must be a ton of synchronous round trip calls made within Dentrix, with the (not invalid, at the time it was created!) assumption that your server and your workstations will all be connected to a high-speed intranet network.
