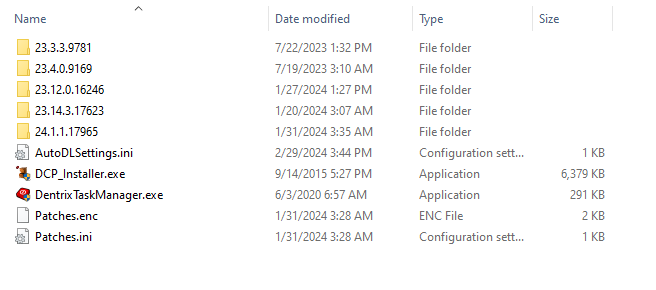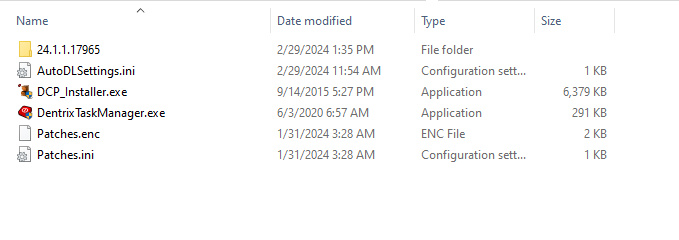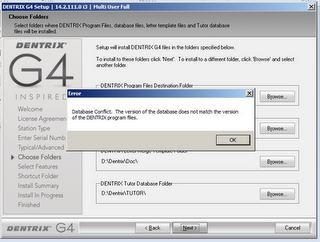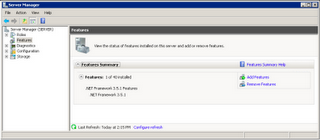For our various office networks with Dentrix clients and Dentrix server (we are running standard Dentrix, not Enterprise edition and not Ascend), here are a list of things that are part of our provisioning checklist that we do to speed them up:
Disable LLMNR
LLMNR (Link-Local Multicast Name Resolution) is a protocol based on the Domain Name System packet format that allows both IPv4 and IPv6 hosts to perform name resolution for hosts on the same local link. It allows host name resolution without the requirement of a DNS server. While it’s in theory useful, in practice we have not needed on our networks for at least a decade now. And in certain scenarios disabling it both speeds up our network and slightly improves security in the case of an incident. Here is how to disable LLMNR, and some research that we’ve discovered.
Reduce Windows Defender’s scope
How many times has your computer come to a crawl, and when you open Task Manager it’s because the “Antimalware Service Executable” is running at 100%? This is Windows Defender, and it’s unstoppable. Literally, you cannot stop it. It gets to decide when to run, and often it feels like the best time is right in the middle of the day, when patients are in the chair.
To help reduce its impact, we’ve started to exclude a few applications from it, like so:
Control Panel > System and Security > Security and Maintenance > Virus Protection
Virus and Threat Protection Settings > Manage Settings
Add or remove exclusions
Add Process > MsMpEng.exe
Add Folder > C:\Program Files (x86)\Dentrix
Add any others that are getting caught in its net that run all the time (e.g. your imaging software).
Disable fetching of start menu web content
The Start Menu takes a long time to open because it fetches web content before popping up. To disable web search in the Start Menu, open PowerShell as an administrator and run this:
Set-ItemProperty -Path "HKCU:\SOFTWARE\Microsoft\Windows\CurrentVersion\Search" -Name "BingSearchEnabled" -Value 0 -Type DWord
Then reboot.
Disable Fast Startup
This is a new one for us (at the time of this writing). A vendor was training the team on a new piece of software. The workstation they picked was running extremely slowly. She said, “have you restarted it and not just shut it down? I’ve been told that you have to restart it”. Then she proceeded to show that the machine claimed it had not been restarted in 2 weeks (when it had been shut down almost every night)!
After researching this, it turns out that, in an attempt to speed up Windows start, on some machines Windows will save the OS state on shut down, then reload that same state (memory leaks and all) on startup. This is called Fast Startup, and it’s been a part of Windows since Windows 8.
We’ve started to disable Fast Startup entirely. It’s a Control Panel > Power setting, and you can find screenshots about how to do so online. I’m not sure yet what kind of impact this will have, especially on those perniciously slow machines, but hopefully it will be a positive one!
I’ll continue to add and revise this as new tricks come up. If you have other ones, please feel free to comment.